| CoolPlayer の オプションの詳細 や チップスの紹介 です。 | ||
[ オプション - 動作設定 ]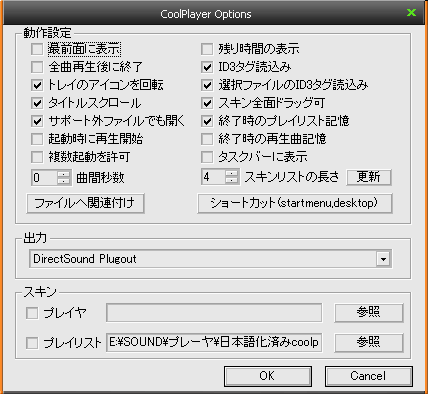 |
|
*画面はバージョン205です。バージョンによって微妙にメニュー名が変わったりしてます。短く、わかりやすくしようと心がけてはいますが、 "こういったメニュー名の方がわかりやすい" 等のアドバイスをいただけると助かります。 |
|
| [チップス - wave出力] 気づきにくいですがしっかりとwave出力もサポートしてます。手順は以下のとおり。
[チップス- Winampプラグイン] バージョン202からWinampのinputプラグインに対応し様々なフォーマットの再生が可能になりました。プラグイン導入方法は以下のとおりです。
*相性によっては全く動かないことがあるようです。 |
|
| [ 番外編 - タスクバーでコントロール ] ここからは裏技的使い方の紹介。CoolPlayerを骨の髄までしゃぶりつくしたい人へ。 coolplayerって再生などのコントロールメニューがメニューの奥の方にありますよね。そのせいかトレイからの操作性はイマイチです。いつも最小化して聞いてる人はぜひこの方法を。 ってわけでタスクバーに操作用のボタンをつくりましょー。
こんな感じになります。 ↓ *余談ですけど、ランチャなどに組み込んで使っても便利です。 SendKeysは他にもいろいろと応用がきくソフトなのでぜひ使いたおしましょう。 特に、ホットキーで任意のソフトを起動できるランチャと組み合わせると最強になります。 |
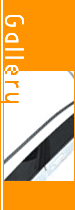
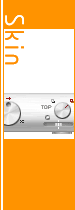
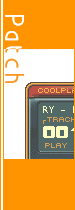
|
| Copyright (c) L@bo All rights reserved. mail : labo@art.707.to |